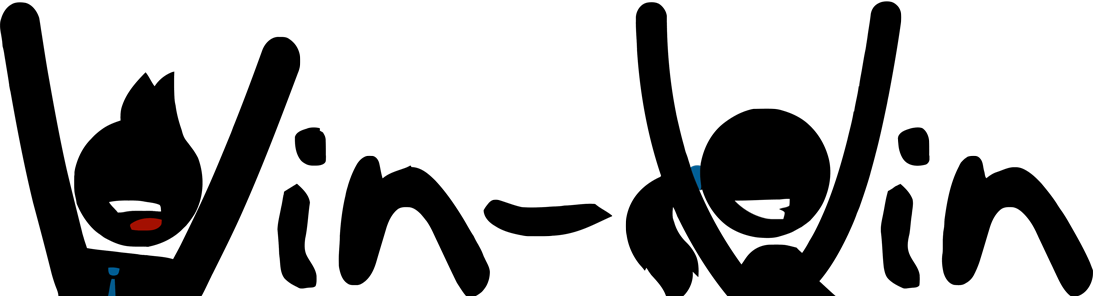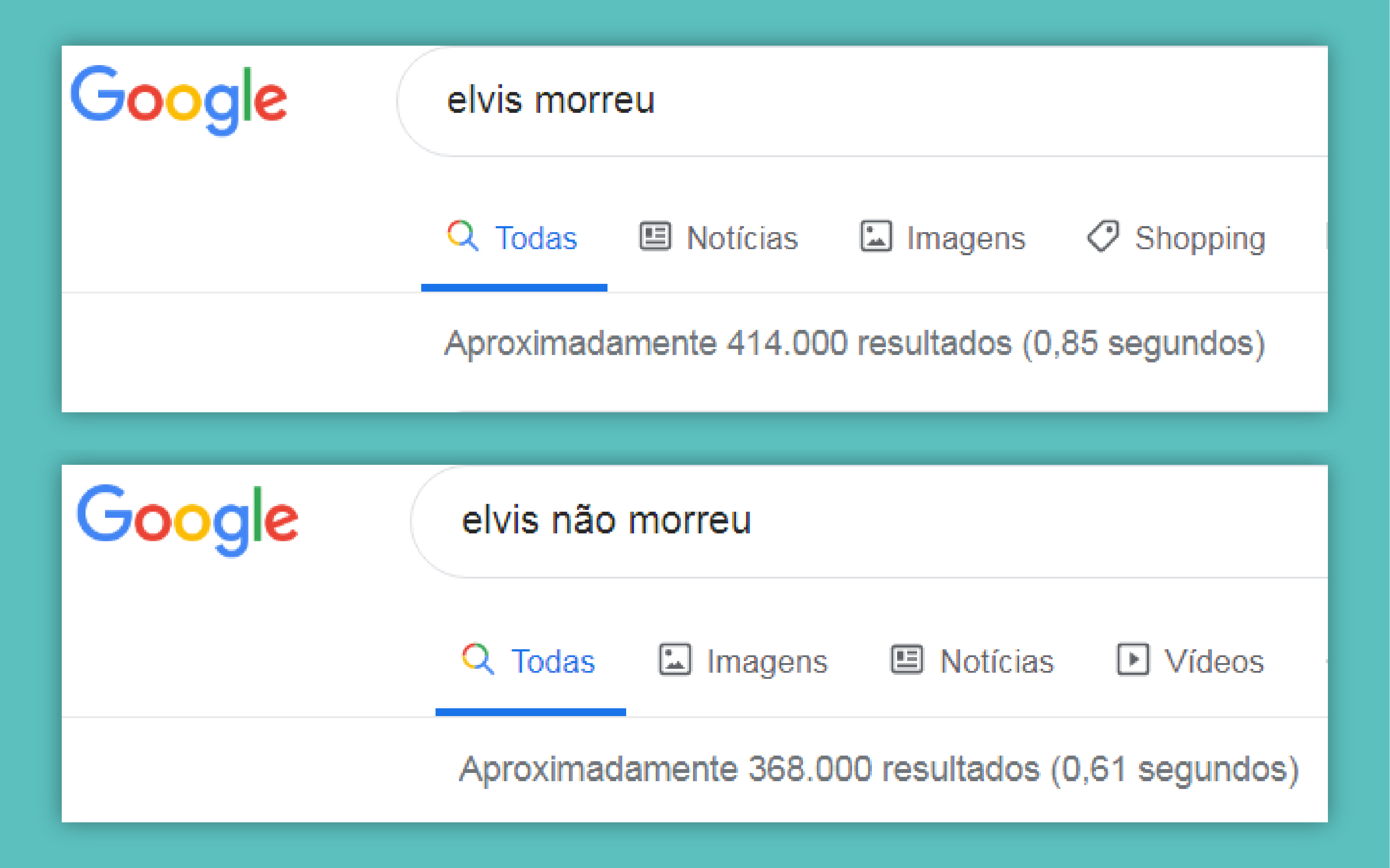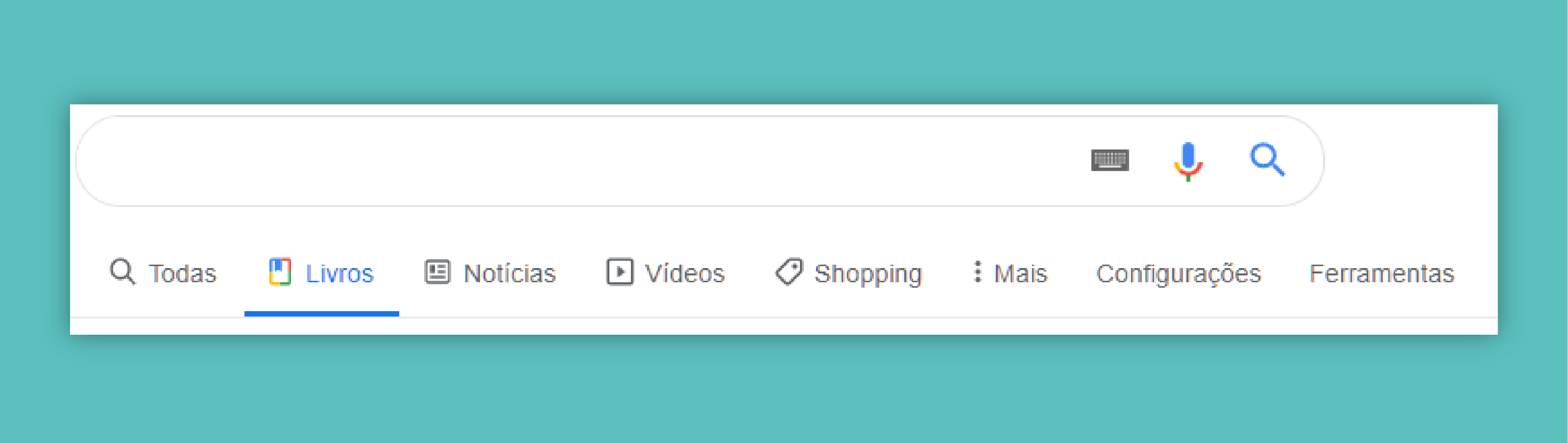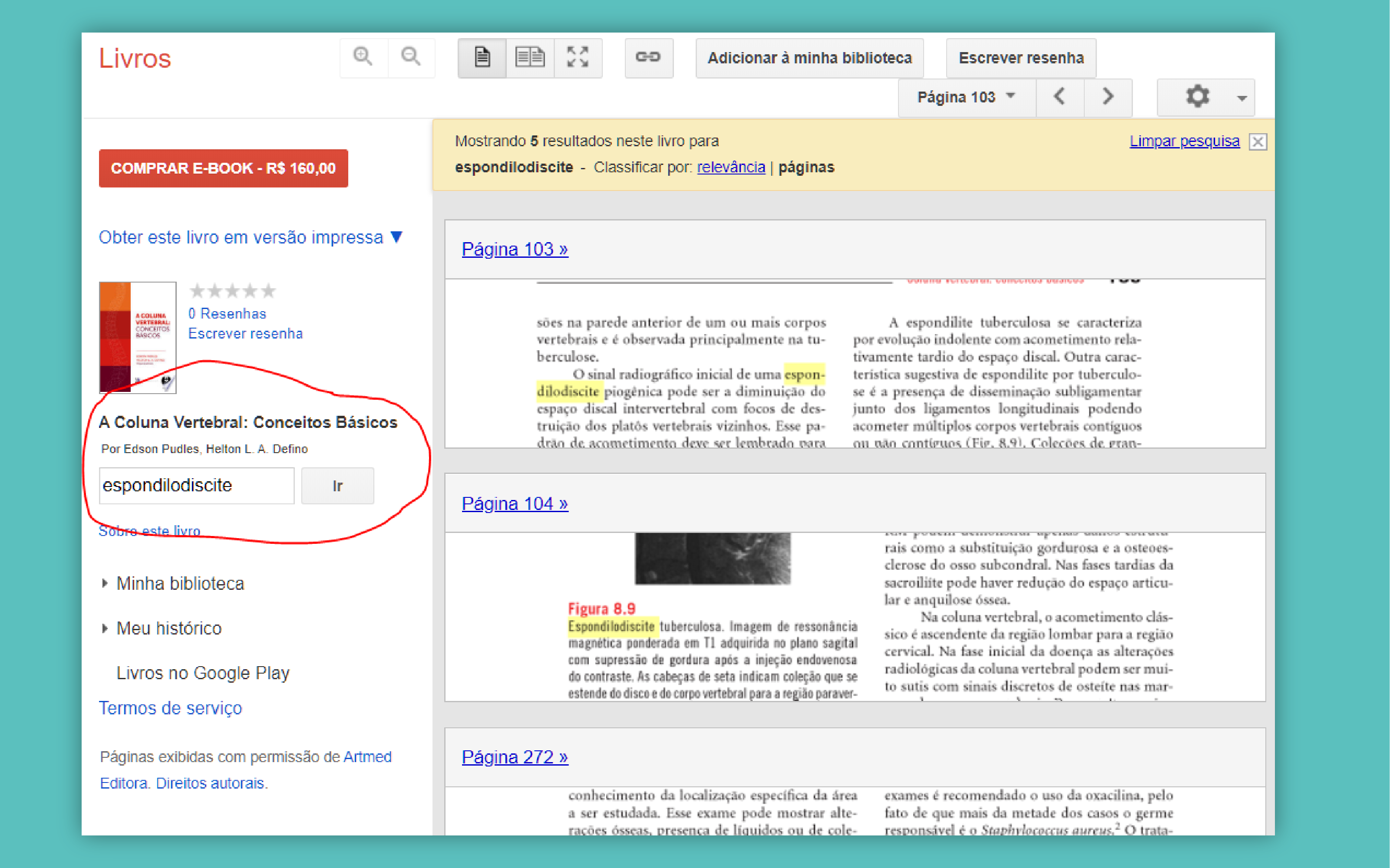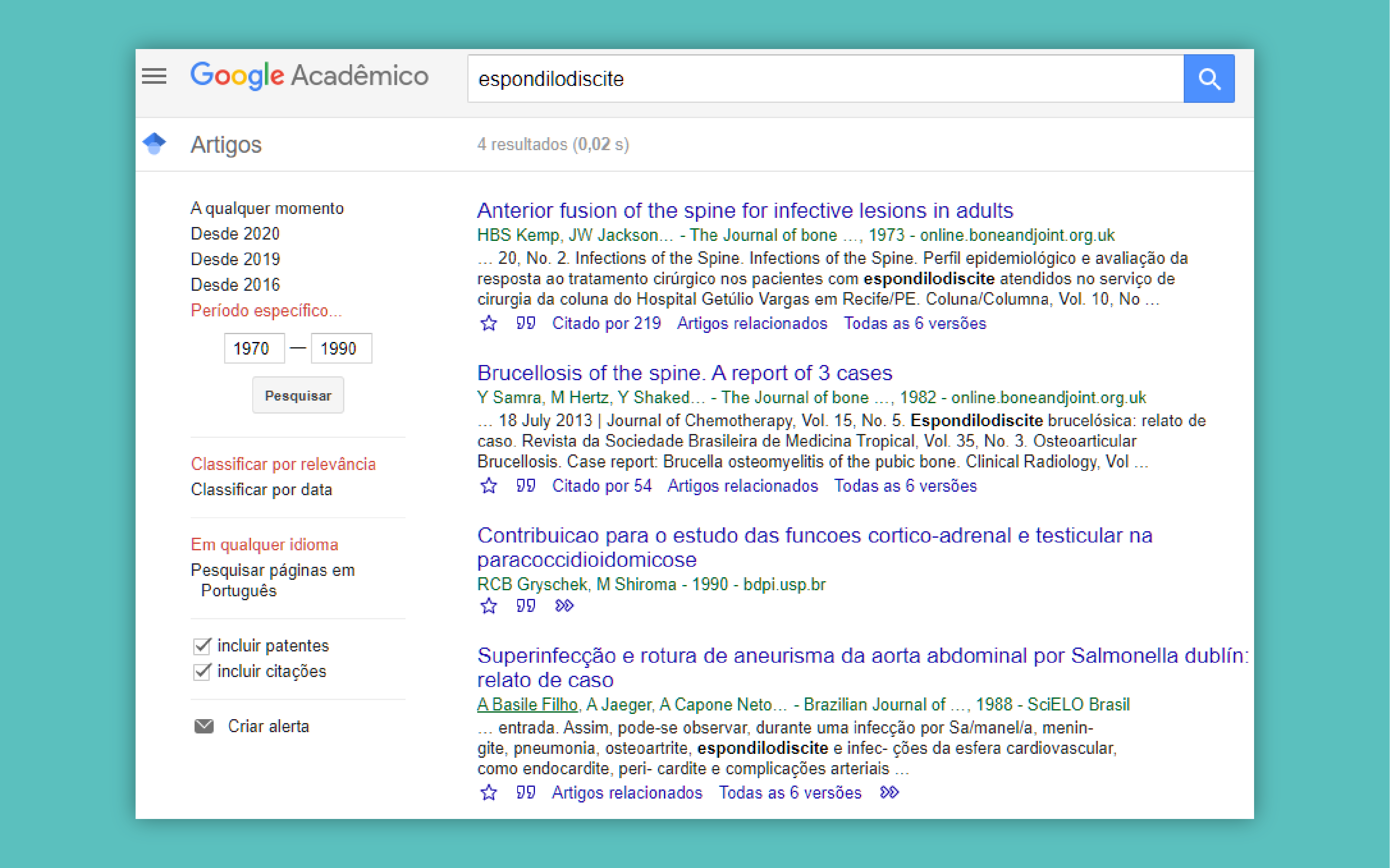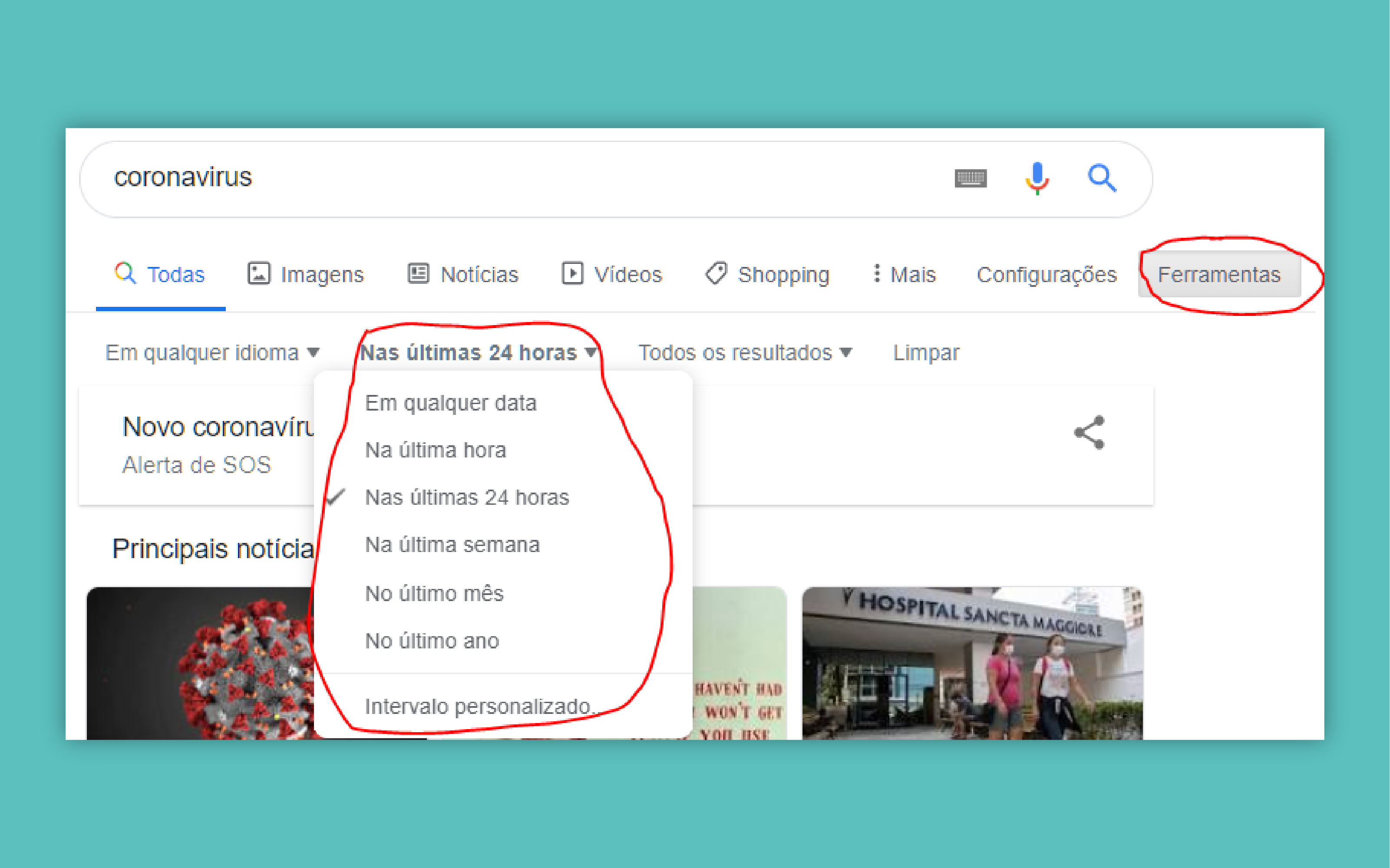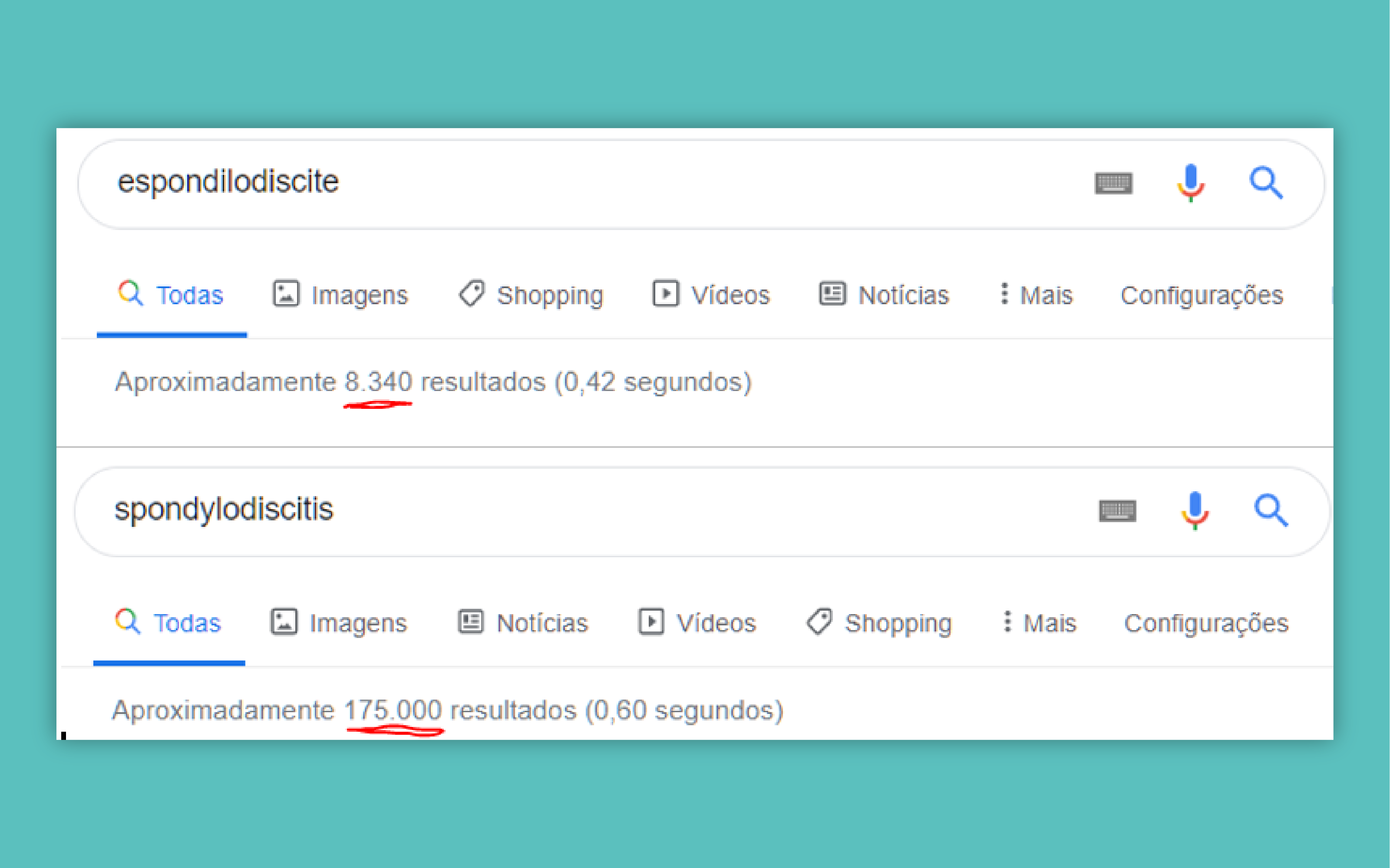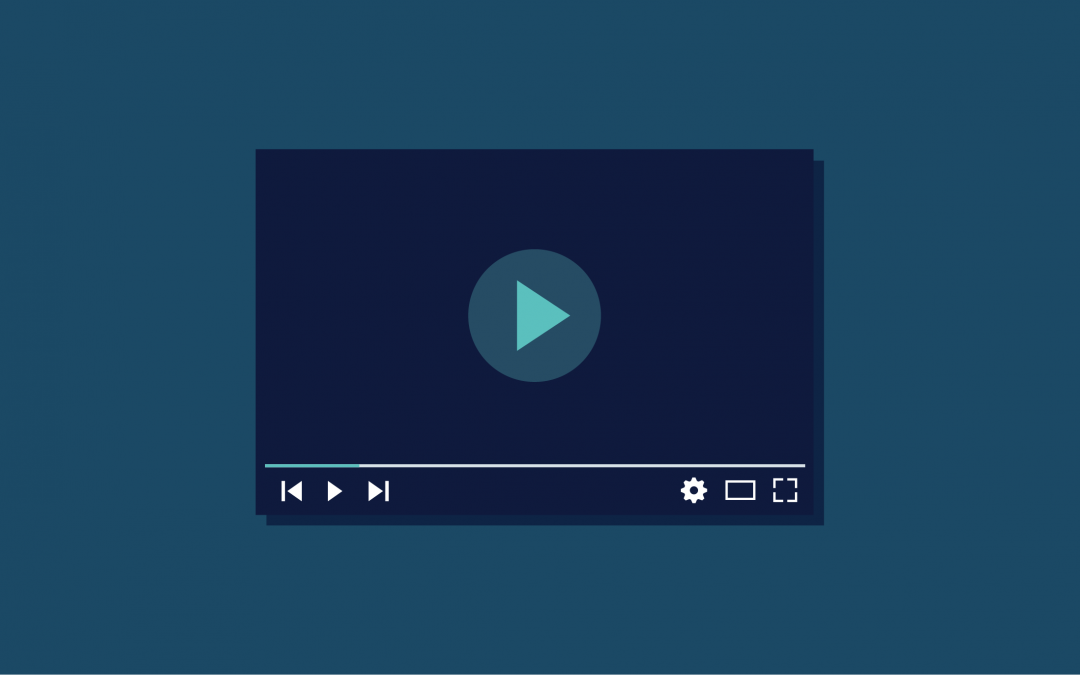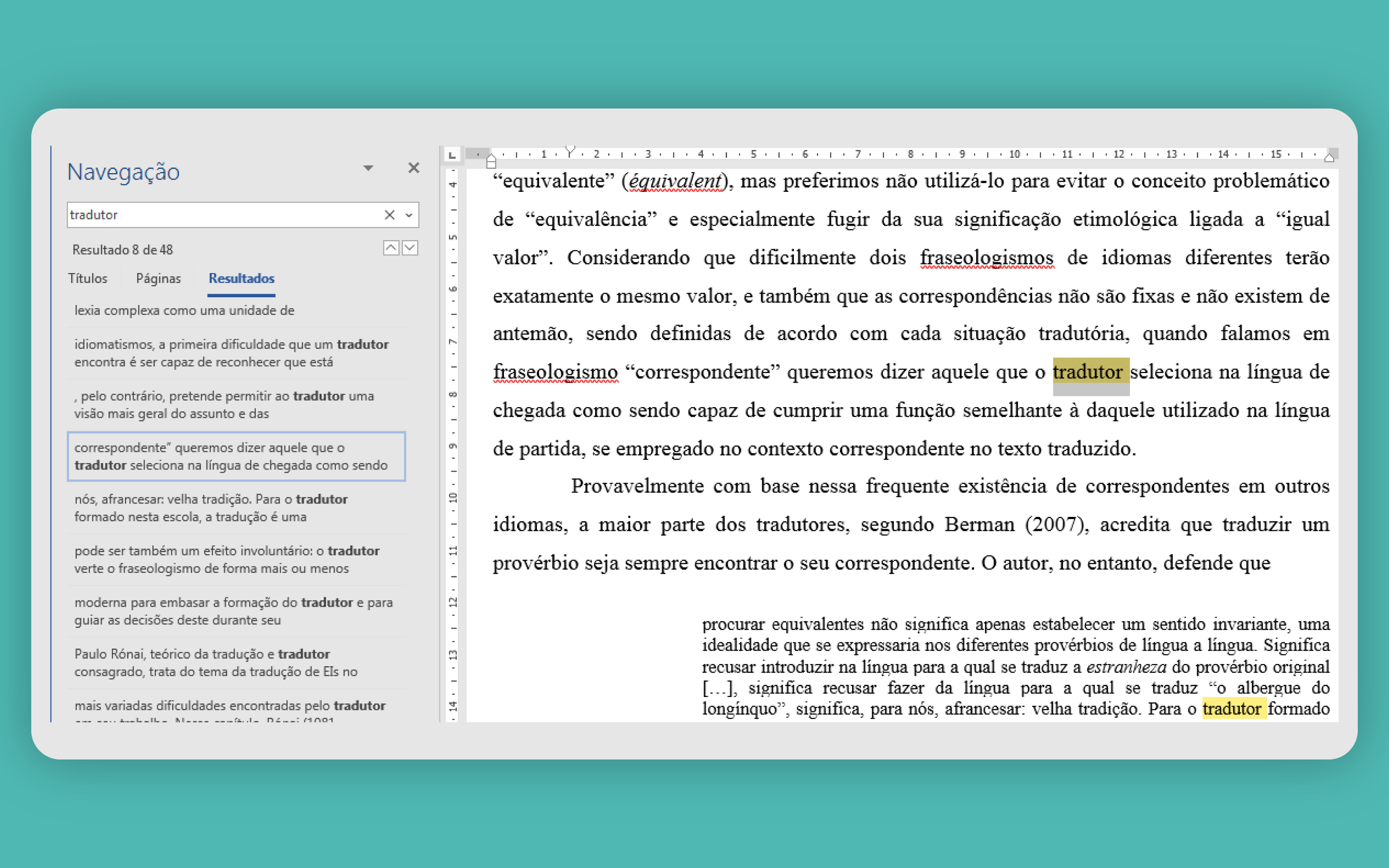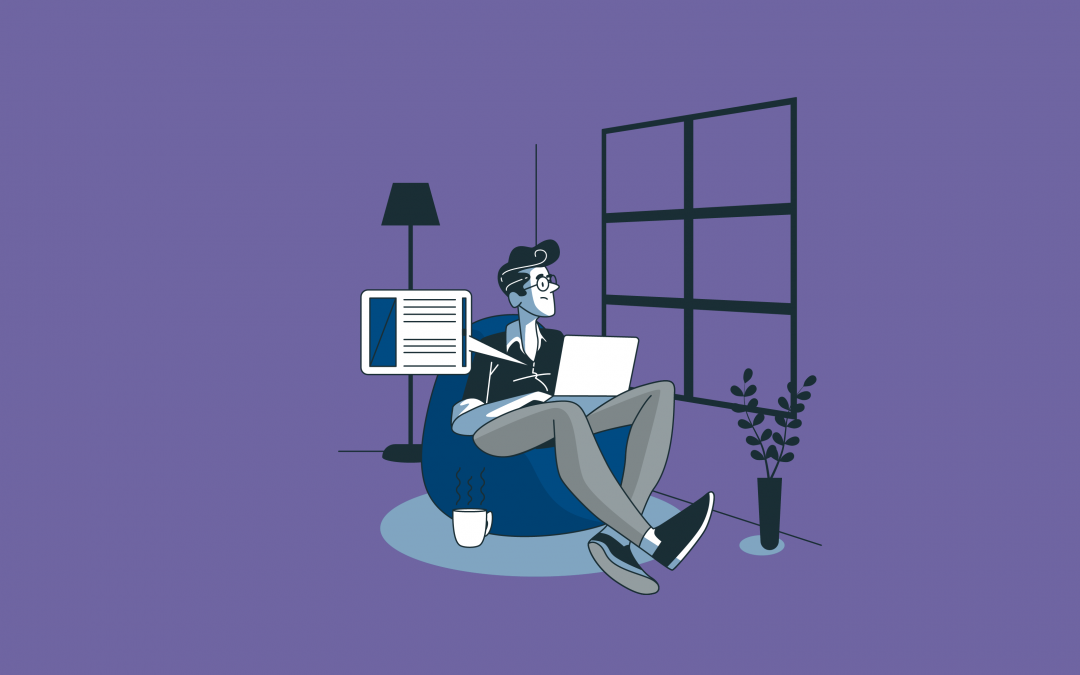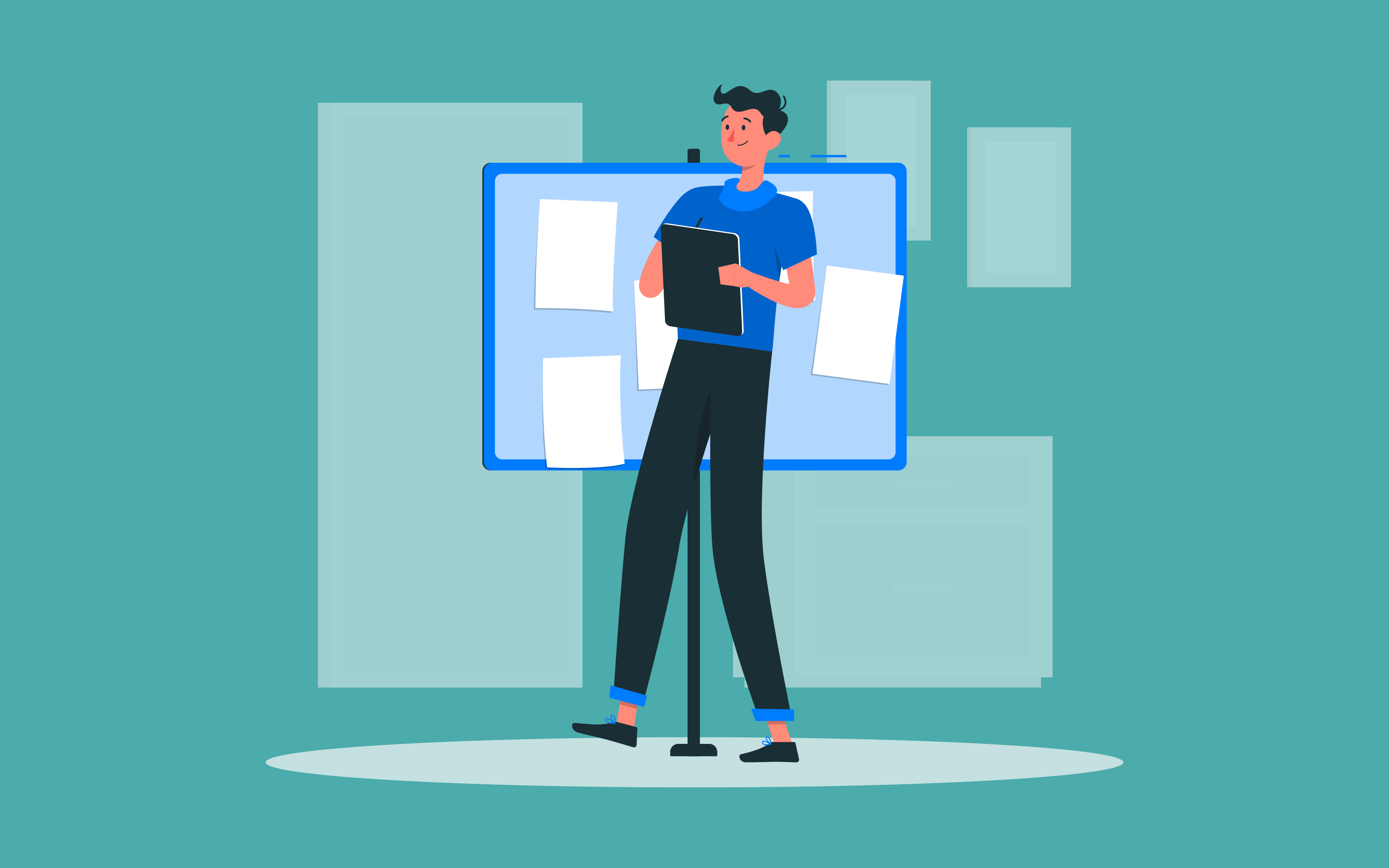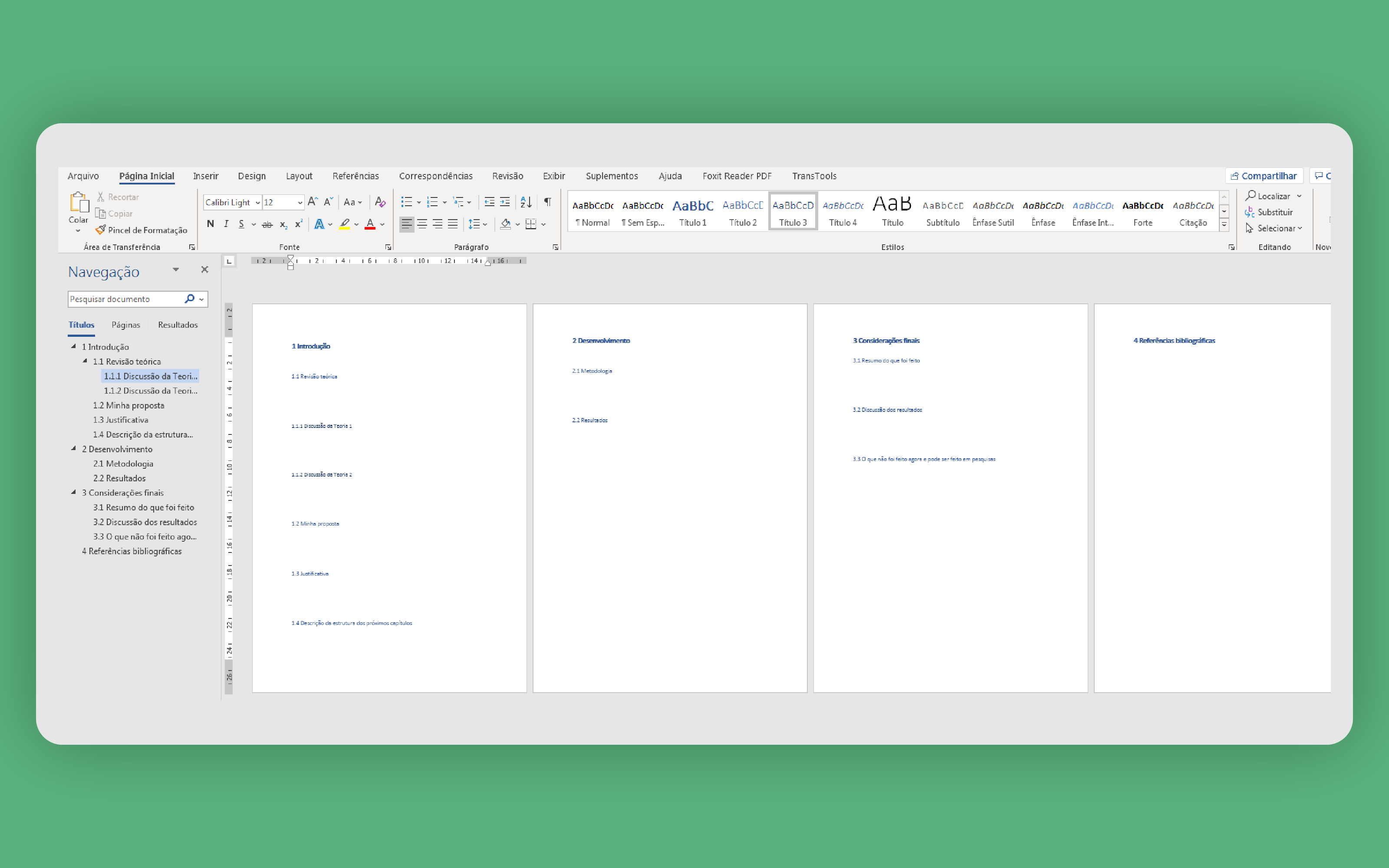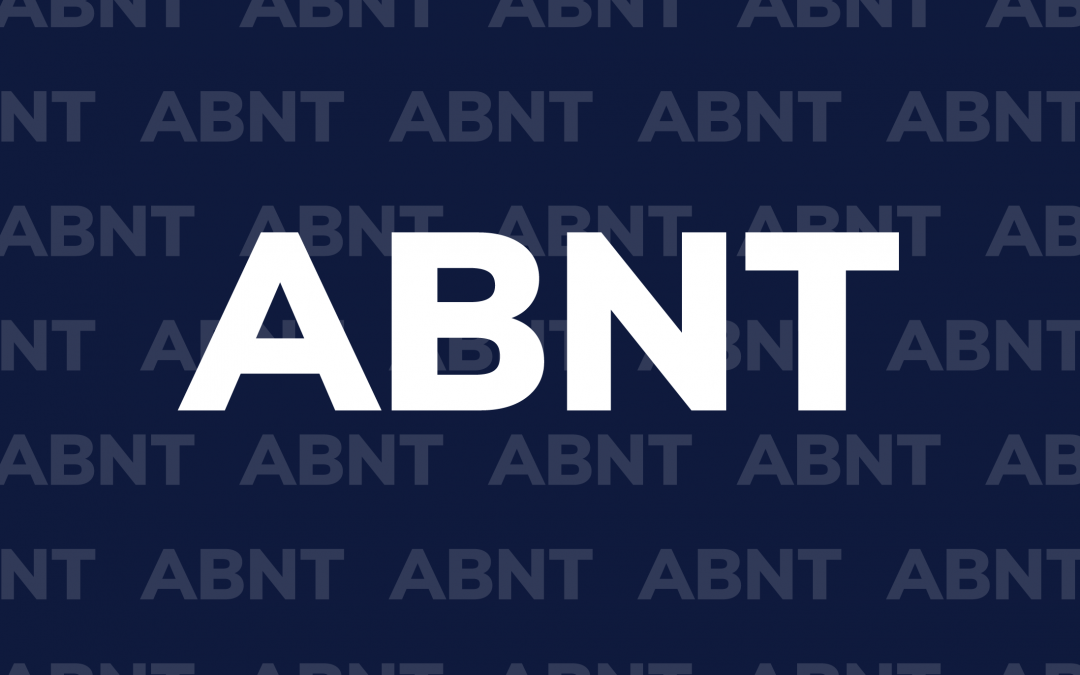
COMO USAR NOSSO MODELO PARA SE ADEQUAR ÀS NORMAS DA ABNT
COMO USAR NOSSO MODELO PARA SE ADEQUAR ÀS NORMAS DA ABNT
Dias atrás publiquei um artigo sobre as normas da Associação Brasileira de Normas Técnicas (ABNT) e disponibilizei um documento do Word com um modelo que pode facilitar muuuuito a escrita de um trabalho acadêmico. Quem já baixou deve ter percebido que ele é bastante autoexplicativo, mas vou escrever aqui sobre como usá-lo para quem não baixou ainda ver se pode ser útil.
O modelo tem a estrutura de uma dissertação ou tese, mas pode ser adaptado para fazer TCCs, trabalhos de disciplina ou artigos também. É só pegar as partes que servem para cada situação — no caso de artigo, é importante observar também se não há normas editoriais específicas do periódico para o qual vai enviá-lo.
O primeiro passo depois de baixar o arquivo é fazer uma cópia dele, de modo que possa reutilizar o modelo outras vezes no futuro. Depois é só ir digitando cada parte em seu lugar, por cima dos textos de preenchimento.
Vários dos elementos pré-textuais e pós-textuais são opcionais (dedicatória, agradecimentos, epígrafe, listas, apêndices, anexos), mas é importante ter cuidado ao apagá-los, pois há quebras de seção entre eles que ajudam a manter a formatação bonitinha. Use o botão ¶ ou Ctrl+Shift+8 no Word para visualizar essas quebras e procure não apagá-las (ou apagar as quebras certas) de modo a manter a formatação.
No sumário e nas listas, não precisa mexer enquanto seu trabalho não estiver completo. Quando estiver, é só clicar em cada um com o botão direito e selecionar “Atualizar Campo”.
O grande segredo do modelo (inclusive para o funcionamento automático do sumário) são os estilos do Word. Como já mencionei, se não sabe usar estilos, procure aprender, pois vão lhe poupar muito tempo e trabalho. No documento, há uma série deles com “ABNT” no nome. Eles contêm a formatação de acordo com ABNT para cada elemento do texto. Por exemplo, os parágrafos estão no estilo “ABNT_Corpo de texto”, os subtítulos em “ABNT_Título 1”, “ABNT_Título 2”, etc., e as citações com mais de três linhas em “ABNT_Citação”.
Por falar em citações, sempre que citar, já corra lá na seção Referências e registre a referência completa da obra citada. Acredite: deixar para fazer isso com todas no final não é uma boa ideia. Para ajudar, há modelos lá para os principais tipos de referência.
O documento também tem atalhos configurados para os principais estilos. Para aplicá-los em novos parágrafos que escrever, é só usar o atalho correspondente:
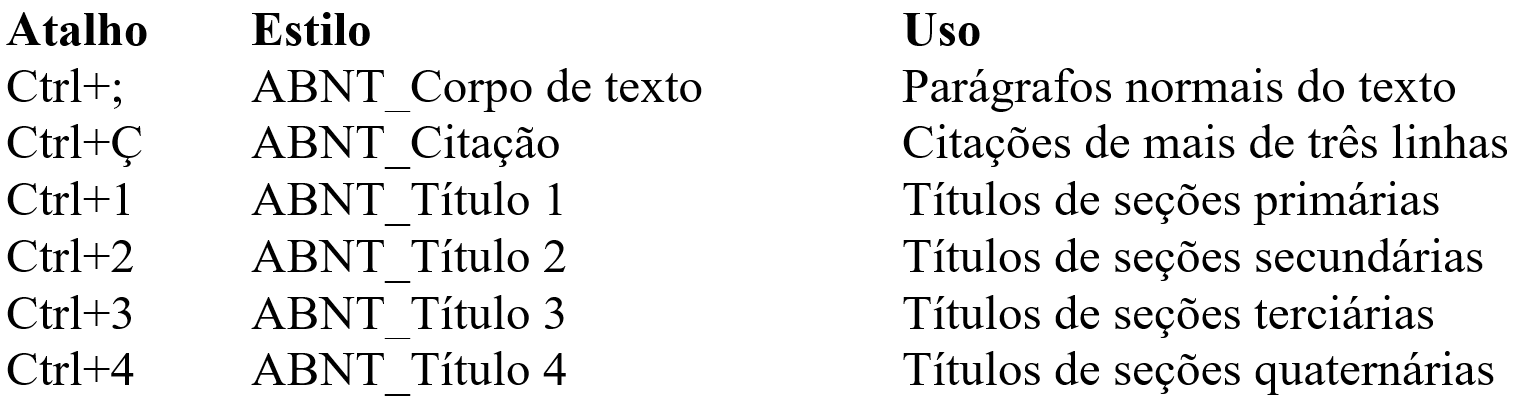
Você também pode notar algumas minúcias, como um estilo diferente de corpo de texto na linha em branco após cada título, que evita aquela coisa chata de um título ficar sozinho no final de uma página enquanto o texto cai para a página seguinte. Neste documento isso não acontece — desde que os estilos sejam preservados.
Também há exemplos de inserção de figura, quadro e tabela. Siga-os para inserir os seus, mas cuide de colocar a legenda com o título do elemento corretamente, clicando nele com o botão direito e selecionando “Inserir legenda…”. Com isso, o Word vai numerá-los em sequência e você poderá atualizar as listas e o sumário do início automaticamente, como explicado mais acima. Caso precise alterar a ordem deles, lembre-se de clicar com o botão direito no número do elemento na legenda e selecionar “Atualizar Campo”.
É isso! O resto é com você. Espero que este modelo o ajude a sentir o prazer que dá fazer um trabalho bem feito. Se gostar, compartilhe este post e deixe um comentário sobre o que achou mais útil. Se não gostar, deixe suas sugestões de como ele poderia ficar melhor. 😉